Nuevo proyecto para fabricación de tu propia PCB
Creación de nuevo proyecto
En primer lugar, recomendamos crear una carpeta para el proyecto, aunque sea dentro del mismo proyecto, para tener los documentos mejor ordenados. Para ello, en el panel de datos haremos click en el botón de Nueva Carpeta. Si no visualizas este panel, haz click en el icono de una matriz de 3×3 que hay en la parte superior izquierda de la ventana de Fusion 360.
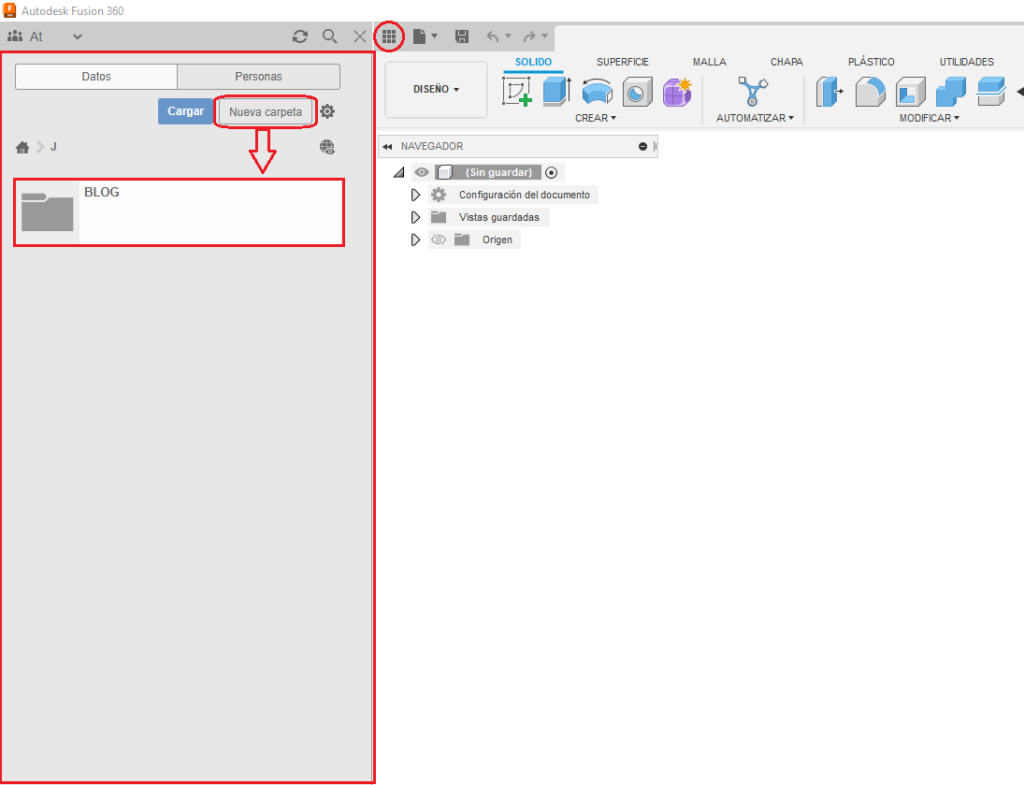
Tras hacer doble click en la nueva carpeta, crearemos un nuevo diseño de electrónica y, a continuación, un nuevo esquemático.
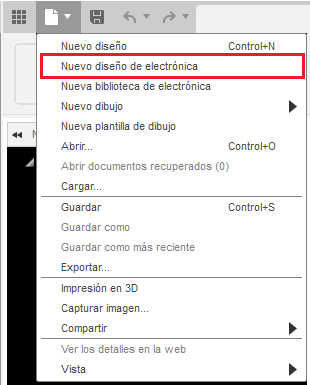
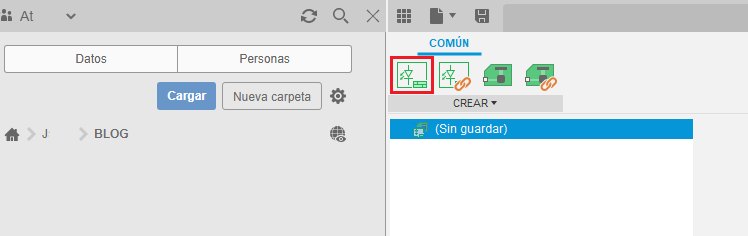
Esquemático
Al crear un nuevo esquemático, se nos presentará una ventana como la siguiente:
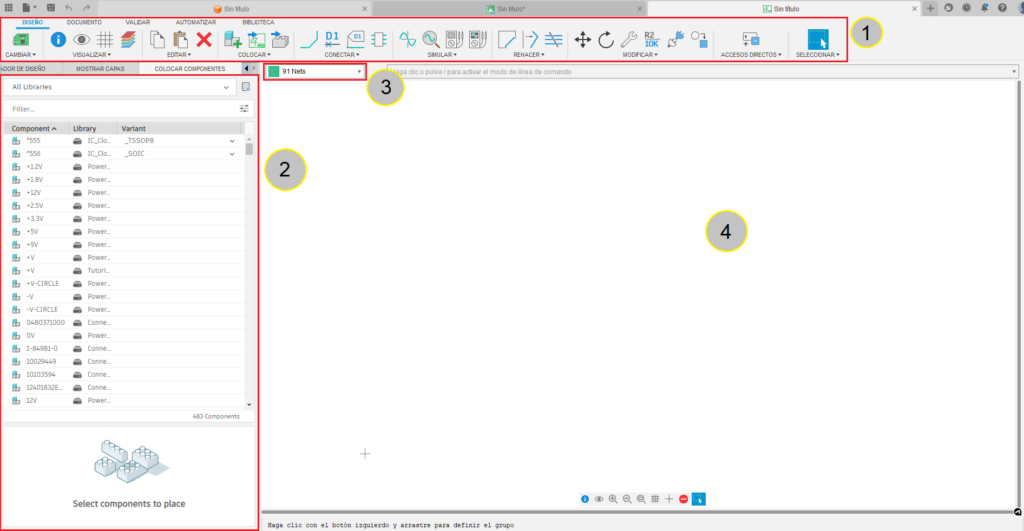
En la parte superior (1) encontraremos las herramientas con las que diseñar nuestro esquemático. Dispone de diversas pestañas para cambiar entre tipos de herramientas diferentes.
En la parte izquierda de la ventana (2), hay un panel en el que se muestran las bibliotecas que hay disponibles para el proyecto, las cuales contienen componentes que se utilizarán para montar el propio esquemático.
Debajo de las herramientas de diseño (3) nos encontramos con el selector de capa. Con este desplegable, nos moveremos entre las capas para cambiar el diseño e incluir detalles más precisos.
Finalmente, la mayor parte de la ventana está ocupada por el propio esquemático (4), que es donde se colocarán los componentes y se realizará la conexión entre ellos para que nuestro proyecto tenga sentido.
Para este ejemplo, vamos a crear un proyecto muy simple que implique la utilización de un microcontrolador del tipo ESP8266, un par de leds y resistencias; y unos cuantos pines macho para uso de propósito general.
Vamos pues a empezar buscando los leds en la biblioteca. Para ello, bien podemos hacer scroll en el panel de bibliotreca hasta que encontremos la bibliotreca de leds o buscar la palabra “led” en el buscador que hay en el panel.
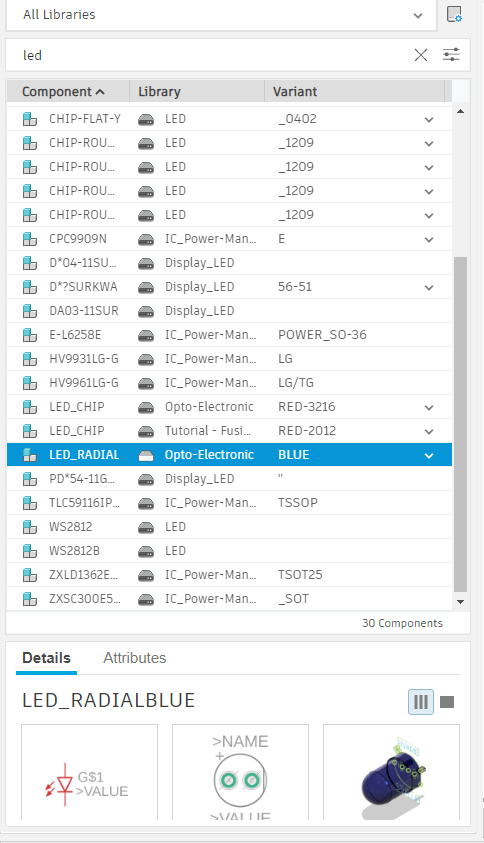
Escogeremos el componente LED_RADIAL de la biblioteca Opto-Electronic. La variante puede ser la que desees, en este caso hemos escogido el led de color azul. Colocaremos un par de ellos en el esquemático haciendo doble click en el nombre del componente y automáticamente el puntero del ratón poseerá la forma del esquemático del led al pasar sobre el lienzo.
Buscaremos y colocaremos ahora dos resistencias para que los led puedan funcionar. De igual forma que antes, buscaremos “resistor” en la barra de búsqueda.
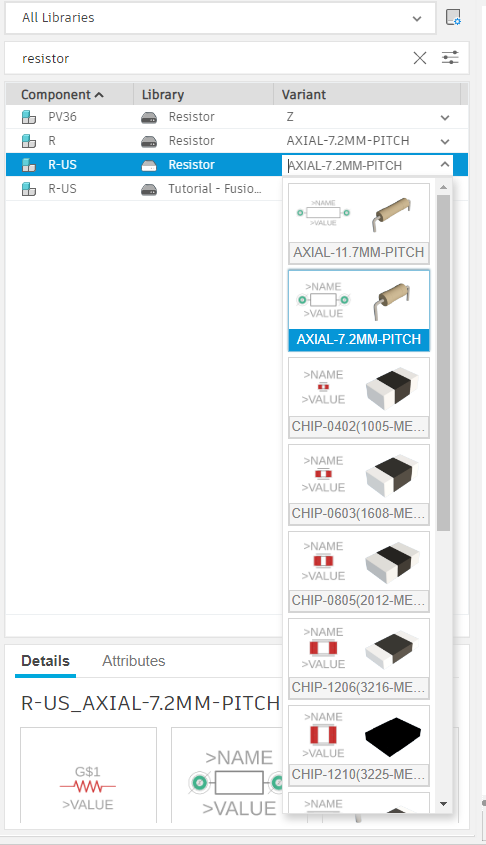
Esta vez, cuando elijamos la variante lo haremos en función de las resistencias que tengamos físicamente, bien las de 7.2mm de longitud o las de 11.7mm. En nuestro caso, cogeremos las de 7.2mm. La orientación por defecto de este componente es horizontal, así que si quieres rotarlo haz click en con el botón derecho para girarlo 90 grados en sentido antihorario. Una vez que estén en la orientación deseada, colócalos cerca de los leds.
Ahora necesitaremos añadir la tierra del circuito, donde conectaremos el cátodo del diodo led. Para ello, busca en la biblioteca “GND”. Nosotros escogeremos el componente GND-BAR de la biblioteca Power_Symbols. A la hora de colocarlo en el esquemático, nos pedirá que le pongamos un valor. Dejaremos el valor de “GND” que hay por defecto para que la tierra sea la misma referencia en todo el esquemático. Puedes colocar tantas tierras como quieras, pero nosotros en este caso utilizaremos una sola para los dos leds.
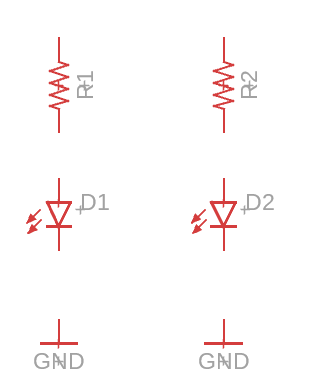
Ahora incorporaremos los pines. Buscaremos “pin” en la bibliotrca y escogeremos los de la biblioteca Connector. El componente dependerá del número de pines, distribuidos en filas y columnas. Por ejemplo, para una tira de 5 pines de una sola fila, el componente tendrá de nombre PINHD-1X5. Fíjate bien antes de seleccionarlo porque, por defecto, la variante que viene es la que está girada 90º. Colocaremos este componente en la parte del esquemático que deseemos.
Ahora es el momento de colocar el microcontrolador ESP8266. Por defecto no viene incorporado en las bibliotecas de Fusion 360 así que aprenderemos a incluir bibliotecas que nos descarguemos en nuestro PC.
Incluir bibliotecas externas
Para ello deberemos abrir el gestor de biblioteca en la pestaña “BIBLIOTECA” y hacer click en botón de “Administrador de la biblioteca”

Una vez que se abra la ventana del administrador de bibliotecas, haremos click en el botón de “Import libraries” y seleccionaremos la opción “Import from local disk”
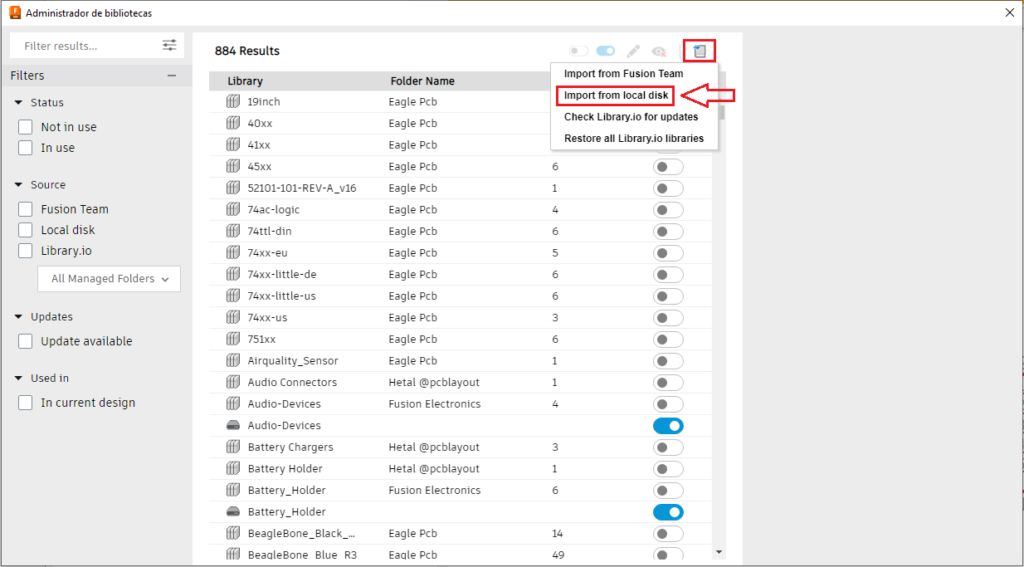
Ahora solo queda navegar entre carpetas hasta encontrar el archivo de extensión lbr que Fusion 360 reconoce como biblioteca.
La biblioteca de los ESP8266 se puede encontrar en el siguiente enlace:
wvanvlaenderen/ESP8266-Eagle_Library: Eagle library for the ESP8266 (github.com)
Al importar la librería y cerrar el administrador de librerías, podremos buscar “esp8266” en el panel de librerías y veremos una extensa lista:
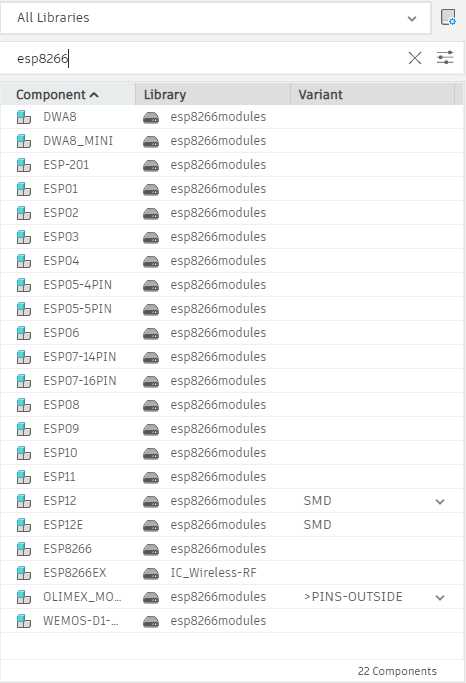
Elegiremos el componente WEMOS-D1-MINI, por ser de las placas basadas en ESP8266 más sencilla y con puerto micro-usb para la conexión con un PC.
Finalmente el esquemático quedaría de la siguiente forma tras la incorporación del microcontrolador:
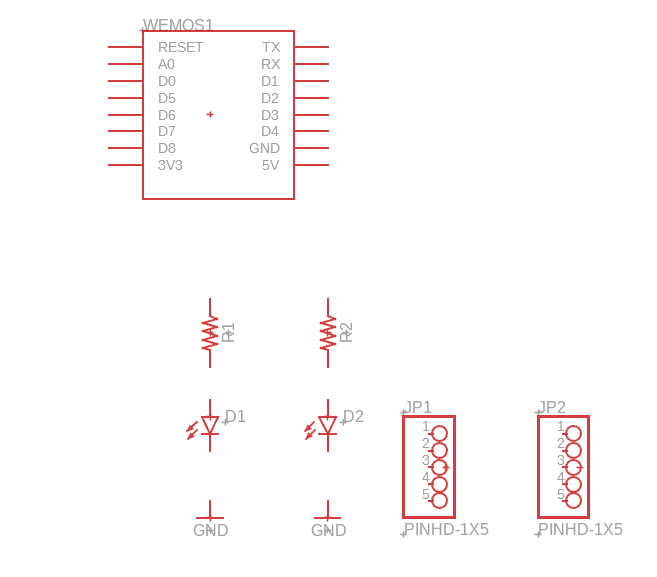
Conexión de componentes
Únicamente quedaría conectar componentes a través de la herramienta Red:

Con ella, conectaremos los puntos disponibles de los componentes electrónicos para así crear un circuito.
Para este ejemplo, hemos conectado uno de los leds al pin D6 del WeMos y el otro, al pin D3. Fíjate cómo queda en la siguiente imagen:
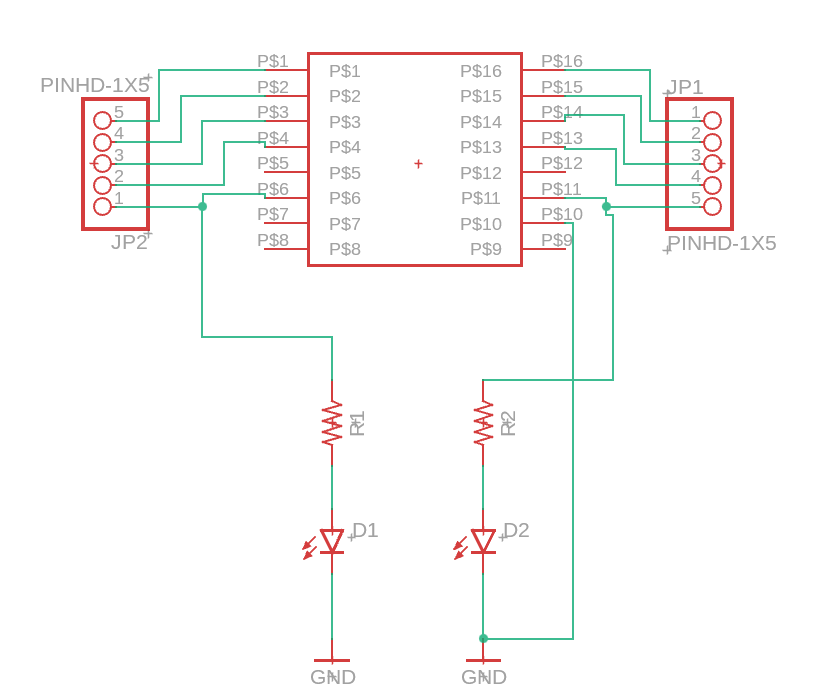
Footprint
Una vez que esté terminado el esquemático, con la colocación de los componentes y su conexión, es hora de pasar a la parte de diseño del “Footprint” o “huella”. En primer lugar, haremos click en el botón de “Cambiar” y elegiremos la opción de “Cambiar al documento de placa de circuito impreso”. O simplemente al siguiente botón:

Se nos abrirá una nueva pestaña en Fusion360 como la siguiente:
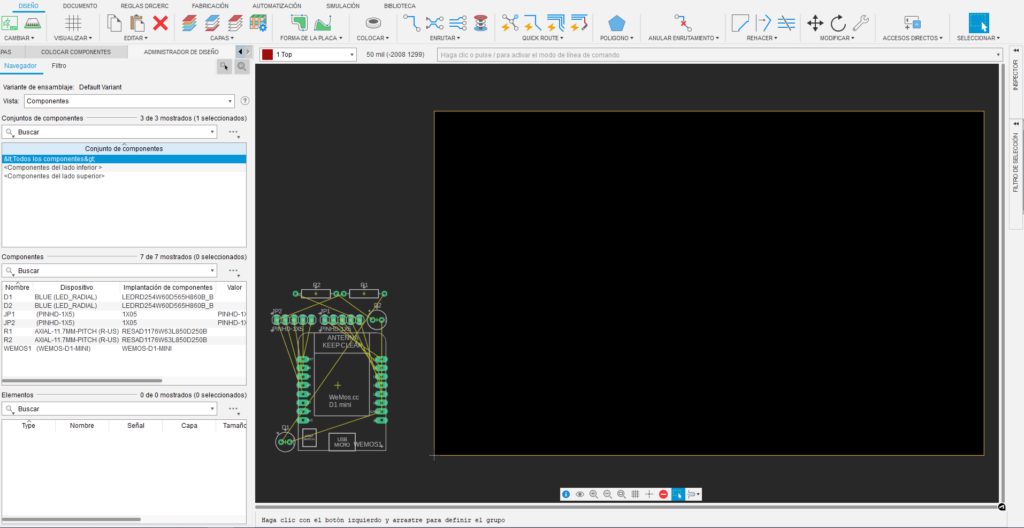
Es el momento de dar forma, primeramente, a las dimensiones de la PCB, y luego a la distribución de componentes dentro de ella.
Para mover los bordes de la PCB, utilizaremos la herramienta Mover que hay en el apartado “Modificar”. Colocaremos los cuatro lados del rectángulo en las posiciones deseadas, dejando espacio suficiente para colocar los componentes electrónicos.
Para darle un toque más profesional a las esquinas de la PCB, puedes utilizar la herramienta Bisel redondo para redondear las esquinas:
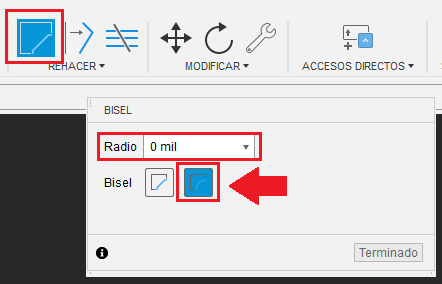
Si te fijas en la imagen anterior, el radio está puesto a 0 mil. ¿Qué extraña unidad de medida es este “mil”? Pues bien, “mil” es la milésima parte de una pulgada. Es decir, el resultado de dividir 2.54 cm entre 1000: 0.0254 milímetros. Para cambiar estas unidades, deberemos de dirigirnos a la parte inferior de esta ventana de diseño de PCB:
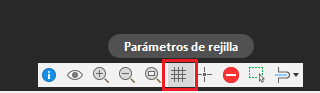
Al hacer click en “Parámetros de rejilla”, se abre una ventana de configuración de dichos parámetros. Normalmente nosotros trabajamos con una rejilla de 1 milímetro, así que en los campos marcados de la siguiente imagen, selecciona en el desplegable “mm” y en el campo numérico introduce el valor de 1.
Con esto, si vuelves a la herramienta de Bisel verás que ha cambiado la unidad el radio de biselado. Selecciona o introduce la cantidad que consideres necesario y, antes de darle a terminar, haz click en las esquinas del rectángulo para que queden redondeadas.
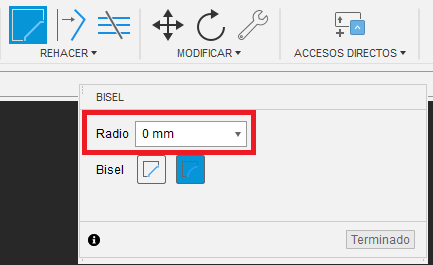
Este es el resultado de la placa con un bisel de 5mm:
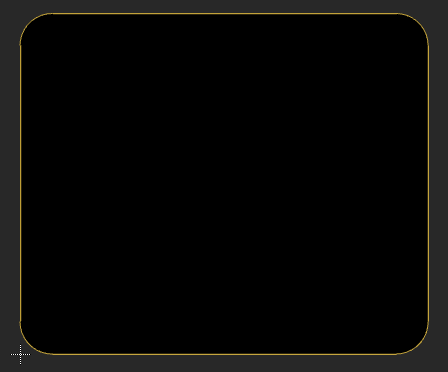
Ahora colocaremos los componentes dentro de esta PCB con la herramienta Mover. Puedes hacer click izquierdo antes de soltar los componentes para rotarlos 90º. Tras un reparto homogéneo, los componentes quedan de la siguiente manera:
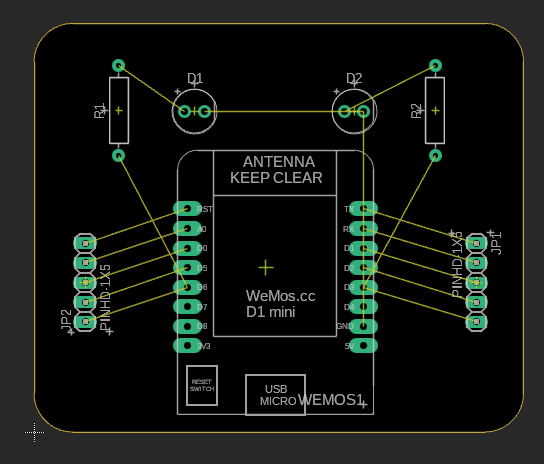
Por último, únicamente hemos de “enrutar” las pistas, es decir, conectar los componentes unos con otros. Esta tarea podemos hacerla de varias formas:
- De forma manual, con la herramienta de enrutamiento manual (Aparecerá como “Manual de enrutamiento”, pero se debe a su traducción literal del inglés “Manual routing”). Al igual que la herramienta “Red” en el esquemático, habremos de hacer click en el inicio y en el final de la ruta para la conexión de los componentes.
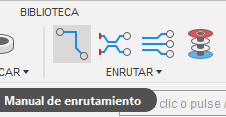
- De forma automática, con la herramienta “Enrutamiento automático” Con ella solamente tendrás que seleccionar en qué capa se quiere enrutar y el propio programa propondrá unas cuantas opciones (varían en función del diseño) para conectar componentes físicamente. Al hacer click en el siguiente botón:
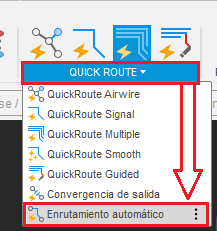
Se nos abrirá una ventana de configuración del “Autorouter”. Dejaremos las opciones por defecto y haremos click en “Continuar”.
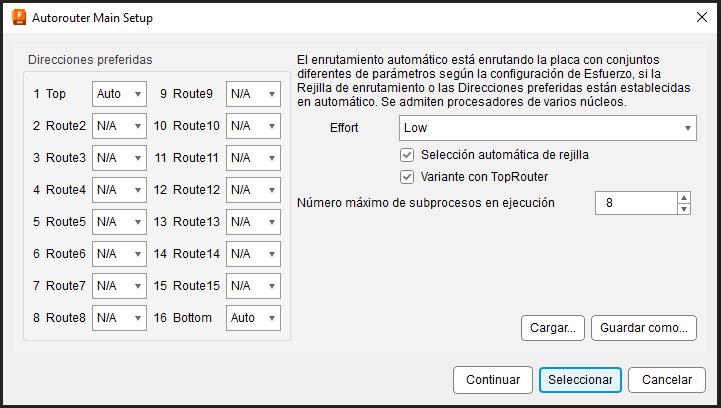
Habrá, en nuestro caso, 5 variantes de enrutamiento. Al hacer click en el botón de “Inicio”, comenzará la simulación de enrutamiento de cada variante. Selecciona la que más te guste, siempre y cuando el porcentaje sea del 100% de puntos conectados. Una vez seleccionada una de las variantes, haz click en “Finalizar trabajo”
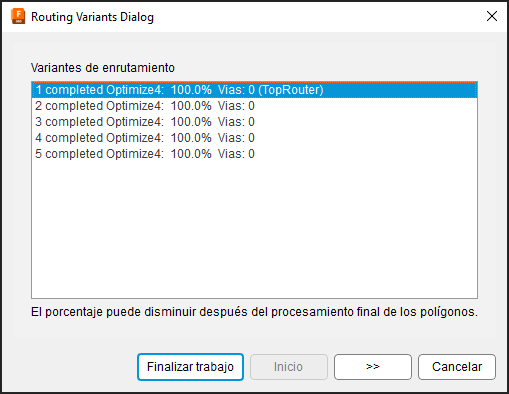
Nuestro diseño finalmente queda de la siguiente forma:
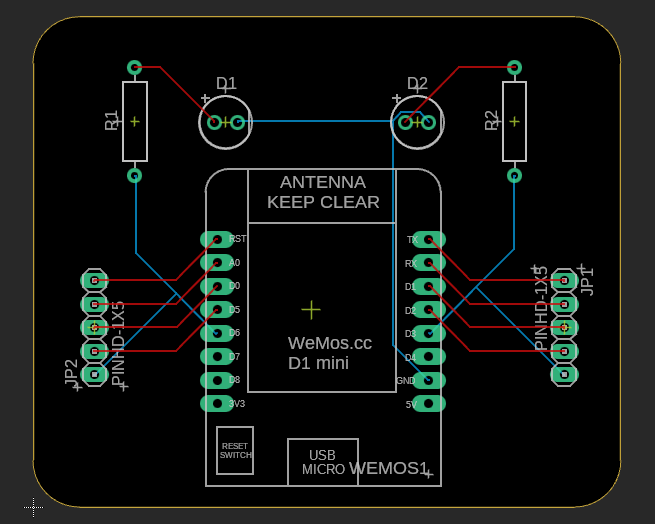
Y la imagen de la PCB, una vez impresa será similar a la siguiente:
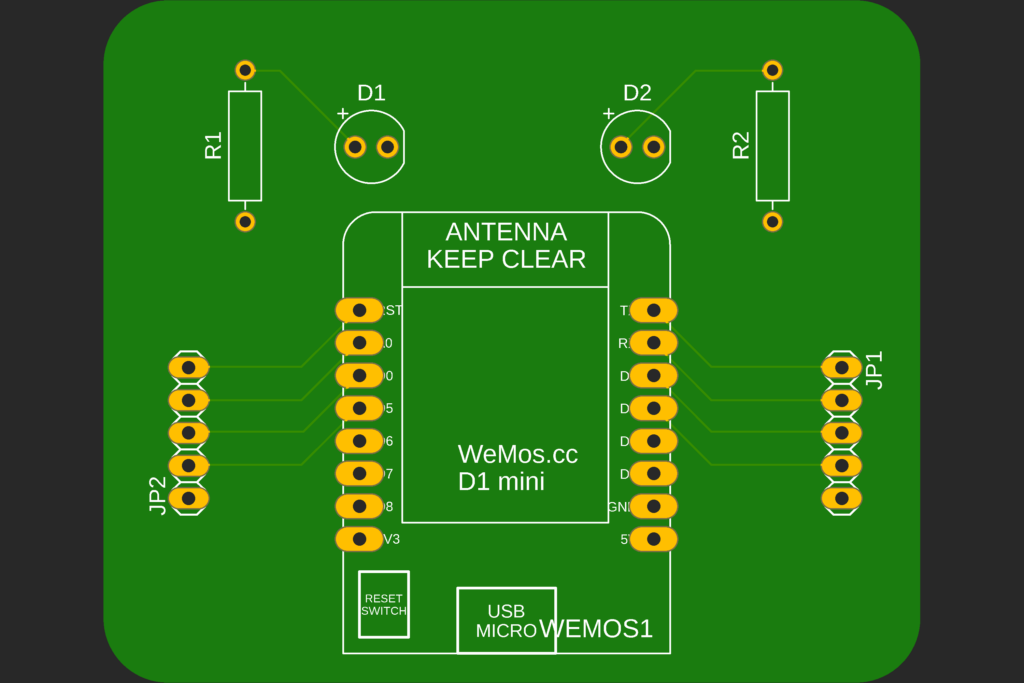
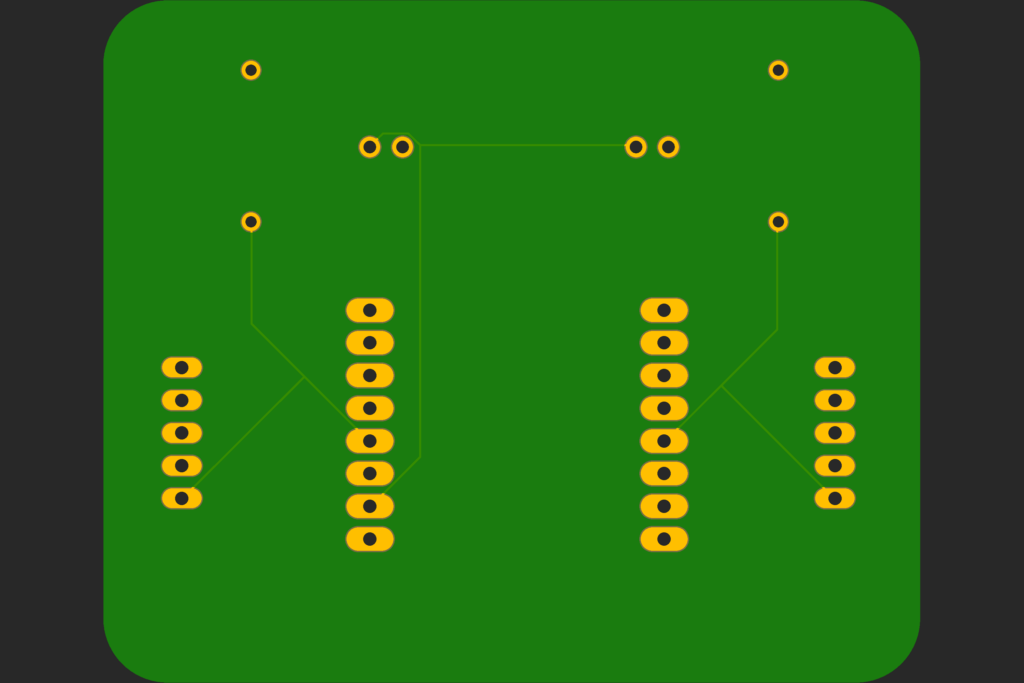

Exportación de datos
Ahora que ya tenemos nuestro diseño finalizado, se han de exportar los archivos necesarios para mandarlos a la empresa de impresión.
En la pestaña “FABRICACIÓN” de Fusion 360, haz click en el botón de “Procesador CAM”
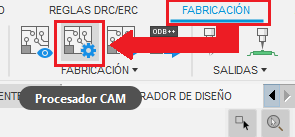
Se abrirá una ventana con varias opciones de configuración de exportación de los ficheros CAM. Normalmente se suelen dejar los parámetros por defecto, así que únicamente pulsa el botón de “Tarea de proceso” y elige la carpeta en la que se generarán los archivos.
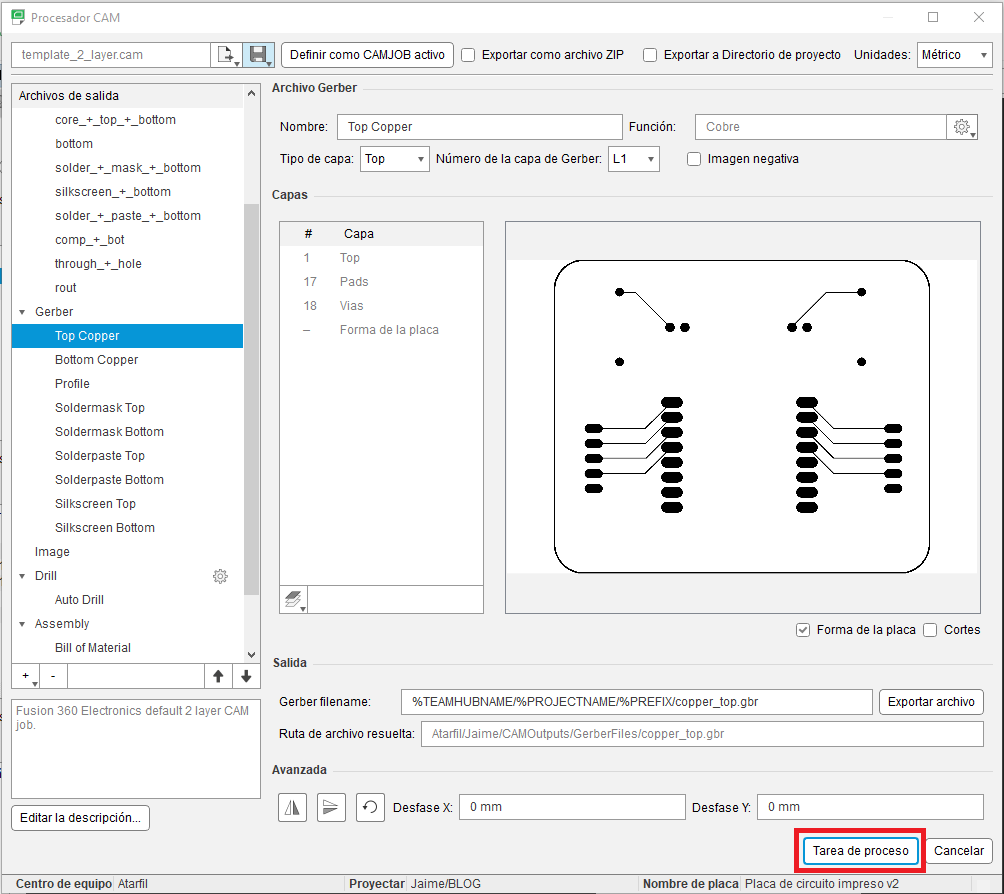
Se abrirá una nueva ventana en la que deberás especificar la carpeta donde se exportarán los archivos.
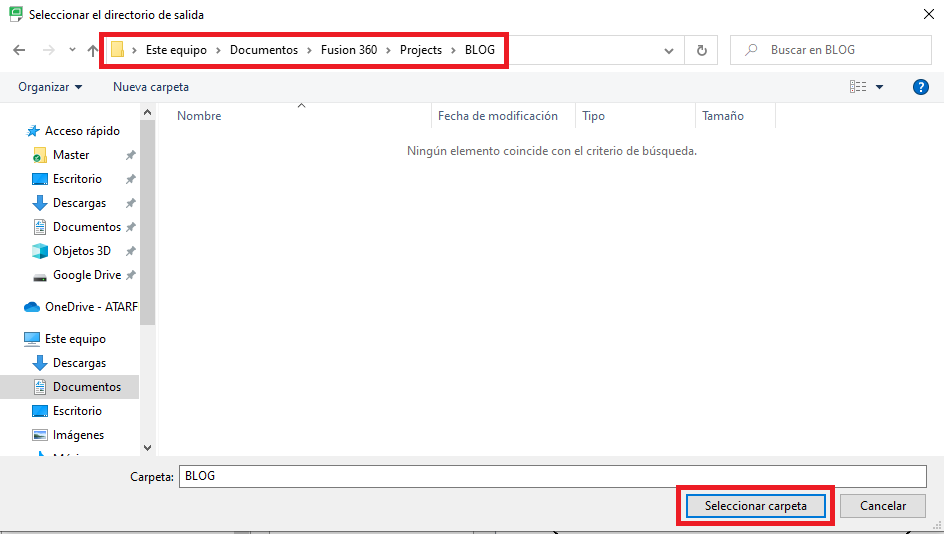
Tras seleccionarla, podrás abrir la carpeta y deberás encontrar otras tres carpetas organizadas según los siguientes nombres:
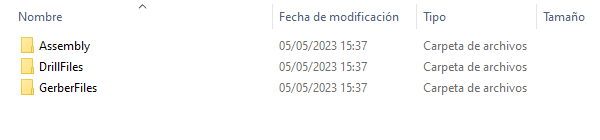
Para que las empresas de fabricación de PCBs entiendan el diseño que acabas de hacer, deberás suministrarle estas tres carpetas comprimidas en un solo fichero, ya que ellas tres poseen toda la información que entienden las máquinas de fabricación de placas de circuito impreso.
Creación de una biblioteca propia
Siempre que no encuentres un componente en internet ya creado en una biblioteca lbr, puedes crear tú mismo este componente gracias a la documentación del Datasheet.
Vayamos paso por paso.
Primero, has de crear una “Nueva biblioteca de electrónica” a través del siguiente botón:
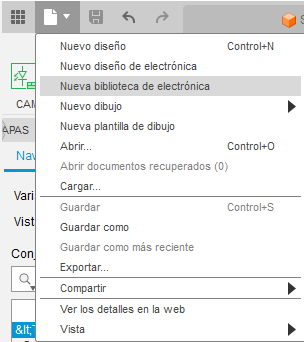
Se nos abrirá una nueva pestaña como la siguiente:
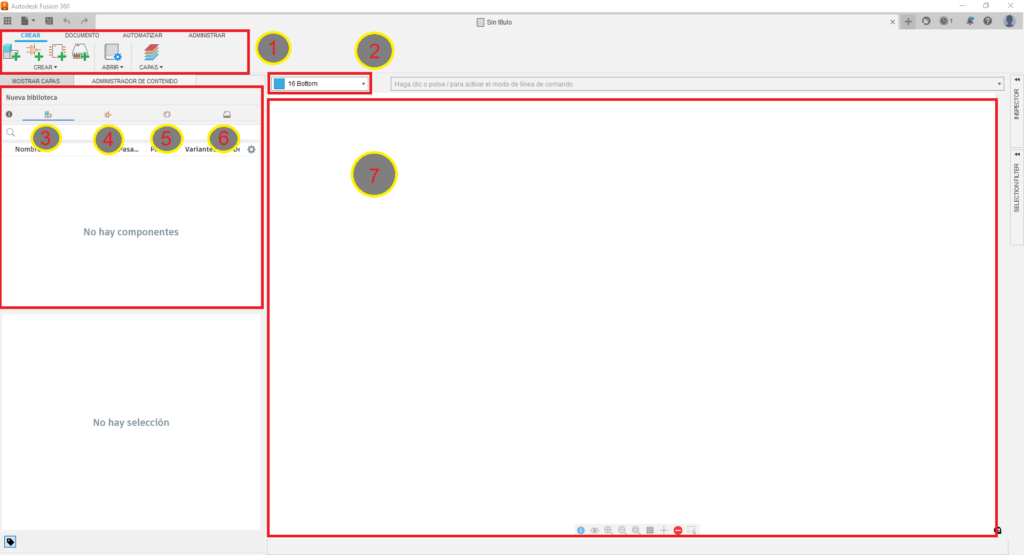
En ella, hay diferentes partes:
- Selector de pestañas de herramientas
- Selector de capa
- Pestaña de componente
- Pestaña de esquemático
- Pestaña de Footprint
- Pestaña de diseño 3D
- Panel de información de la biblioteca. Ahora mismo está en blanco porque es nueva, pero aparecerán todos los diseños que creemos en esta librería.
En este ejemplo, vamos a crear nuestro propio WeMos D1 Mini, añadiéndole un diseño 3D que nosotros mismos crearemos en base al Footprint.
En primer lugar, debemos descargarnos el Datasheet de este componente, donde incluya número de pines y dimensiones. O bien, si disponemos de uno, nosotros mismos tomaremos las medidas y espaciado de pines.
Esquemático
Una vez que tengamos la documentación de referencia, empezaremos creando un nuevo esquemático. Haz click en la pestaña de esquemático (4) y sobre el panel que dice “No hay símbolos” haz click derecho y selecciona “Crear nuevo símbolo”. Lo llamaremos “WEMOS_D1_MINI_SCHEMATIC”, todo en mayúscula puesto que no permite otra opción. El hecho de añadir “SCHEMATIC” o “FOOTPRINT” al final de estos archivos nos ayudará a que no haya errores en los nombres de los ficheros.
Al introducir el nombre, se cambia un poco el panel (7), añadiendo una rejilla de diseño. Recuerda cambiarla a una rejilla de 1x1mm para que sea compatible con el resto de tus proyectos.
Ahora colocaremos un componente que tiene 8 pines a cada extremo, es decir, un total de 16. En esta parte, realmente no es importante las dimensiones que le demos al símbolo, pero no lo hagas excesivamente grande puesto que ha de caber en tu esquemático.
En la pestaña “COLOCAR”, elige el botón “Matriz de polo”. Aparecerá una ventana en la que podemos introducir el nombre de la base (lo cual recomendamos dejar por defecto en P$), el recuento de polos (en nuestro caso escribiremos 16) y el índice inicial de dichos polos (es decir, el número por el que empezarán a nombrarse los polos), el cual cambiaremos a 1.
Nos quedará una forma como la siguiente:
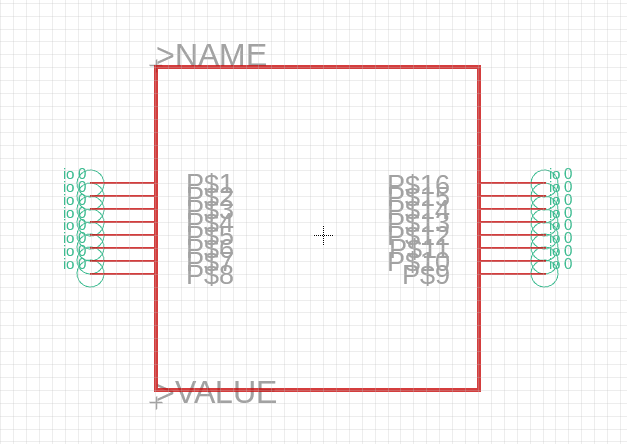
Con la herramienta Mover, separa un poco los polos de ambos lados para que no se machaquen los nombres y, si lo deseas, elimina el nombre de >NAME y >VALUE ya que en esta librería no hacen falta.
Una vez dejado estéticamente a nuestro gusto, guardaremos la biblioteca y procederemos a crear el “Footprint” o Huella.
Footprint
Ahora, en la Pestaña de Footprint (5) haremos click derecho y seleccionaremos “Crear nueva implantación de componentes”, lo cual es lo mismo que un Footprint.
Llámalo WEMOS_D1_MINI_FOOTPRINT para diferenciarlo del esquemático. Se abrirá una nueva ventana con una rejilla (recuerda ponerla en mm) con el fondo en negro. Deberemos tener a mano el datasheet para plasmar la misma huella en esta nueva ventana, incluyendo dimensiones y formas.
En nuestro caso hemos tomado esta imagen para las referencias:
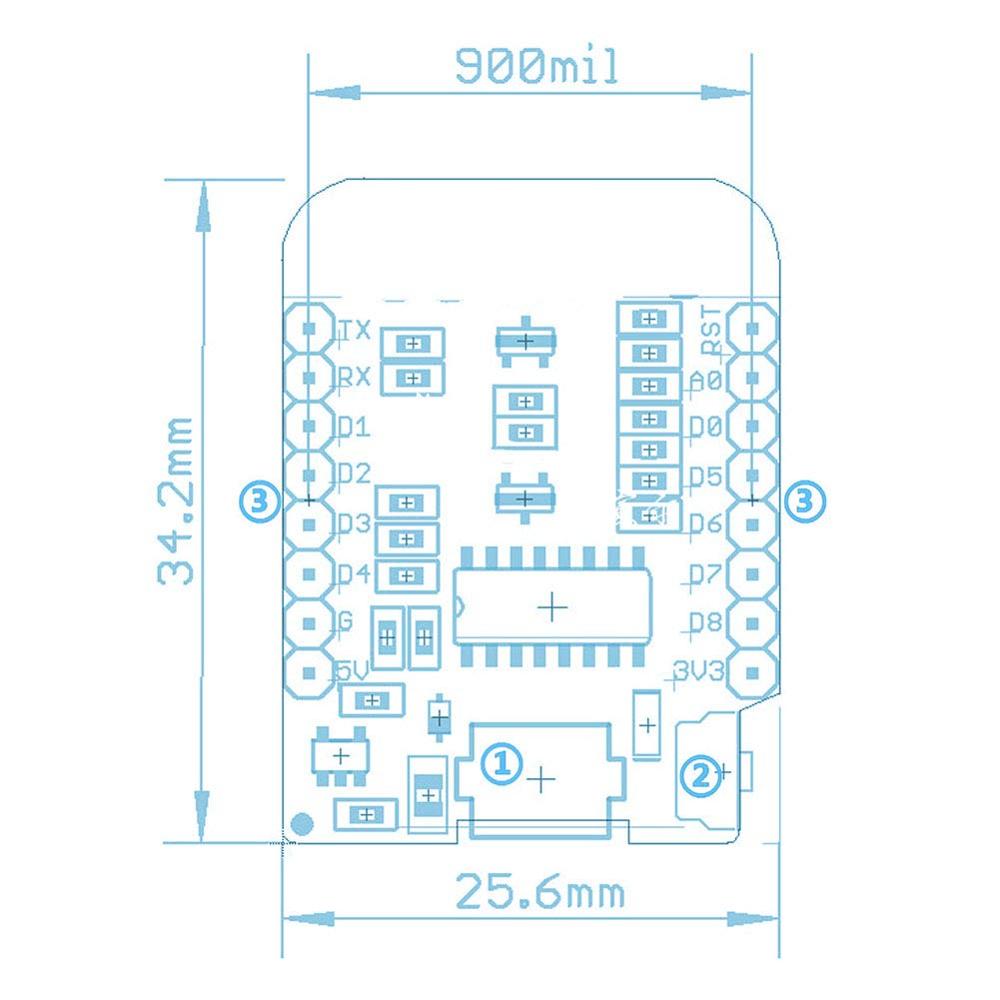
Como se puede apreciar, la distancia entre pines son 900mil, lo que es lo mismo que 22.86 mm (Recuerda 1 mil es una milésima de pulgada, es decir 0.0254mm). Dibujaremos primero en la capa 21 tPlace el contorno del módulo:
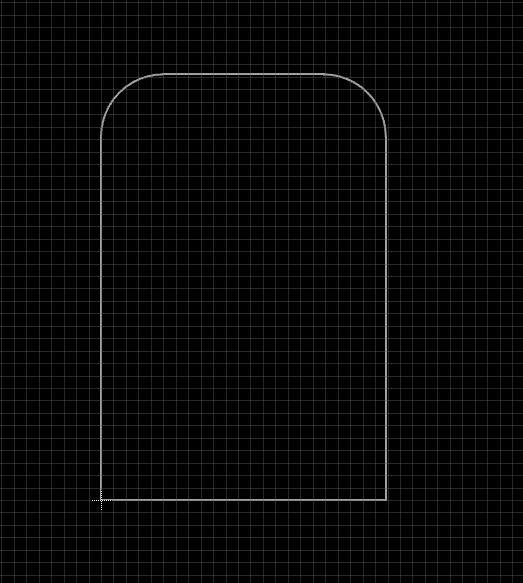
Podemos ajustar la esquina inferior derecha más si queremos, pero hemos preferido dejarla así porque este es el espacio que ocupará incluyendo el botón de reset.
Ahora pasaremos a las plataformas PTH, que no son más que los agujeros en los que se soldarán los pines del módulo. Para ello, haz click en el siguiente icono:
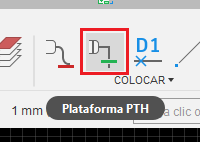
Escoge la forma que prefieras, ya sea redonda o cuadrada y coloca 8 agujeros a cada lado del dibujo. No te preocupes de que no queden bien distanciados o alineados, ahora los colocaremos en su sitio. Debería quedarte un footprint parecido a este:
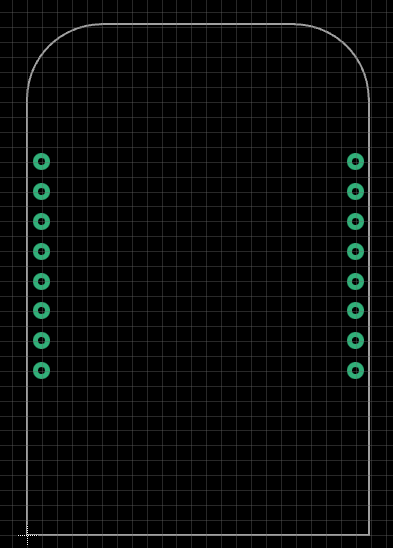
Coloquemos los agujeros en su lugar seleccionando todos los del lado izquierdo y, con la herramienta “Organizar” bajo la pestaña “Modificar” los colocaremos de la siguiente forma:
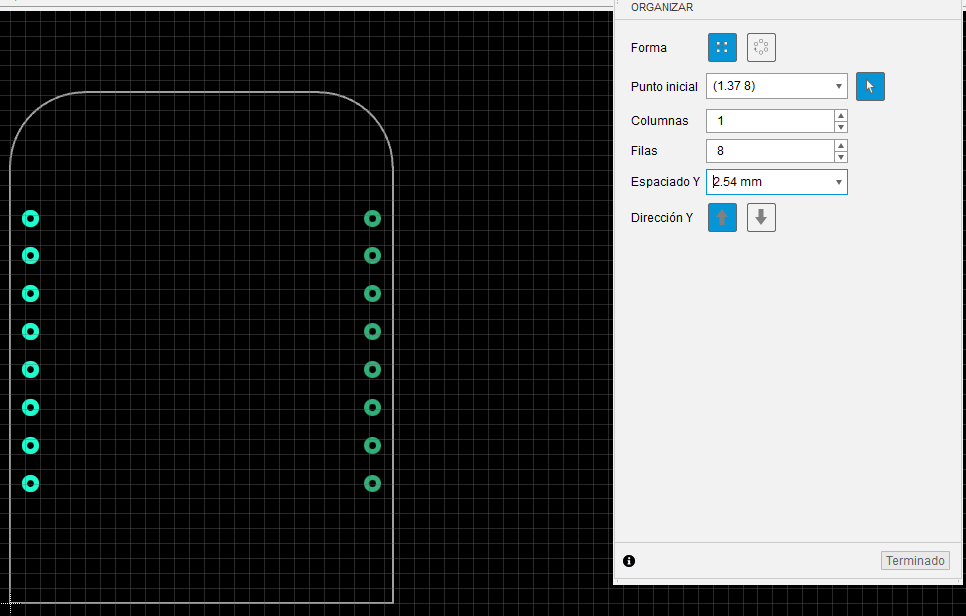
Luego, los de la derecha:
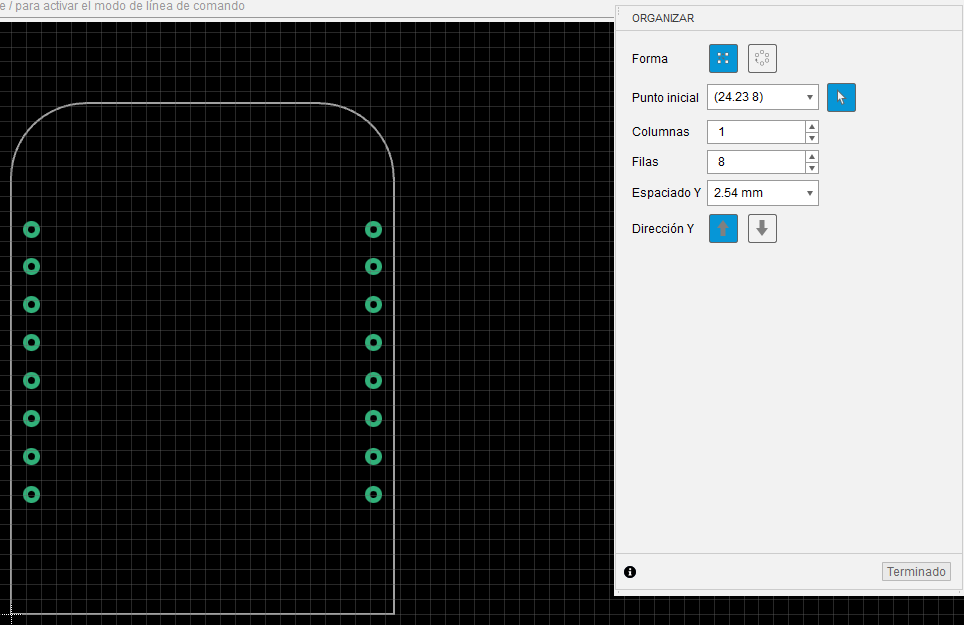
Lo único que faltaría sería añadir el nombre del módulo en mitad del dibujo. Para ello, nos cambiaremos a la capa 25 tNames y con la herramienta Texto escribiremos “WeMos D1 Mini” en mitad del módulo. Quedará como la siguiente imagen:
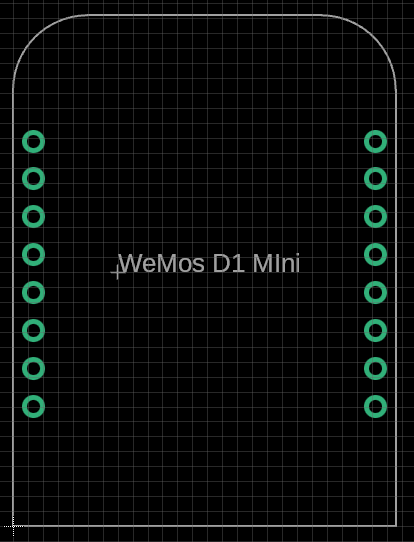
Con esto ya podríamos guardar este Footprint y pasaremos al modelado 3D de este dispositivo.
Modelo 3D
Desde la misma ventana de diseño del Footprint, haremos click en los tres puntos que hay en el panel de la izquierda y seleccionaremos “Crear nuevo modelo 3D”
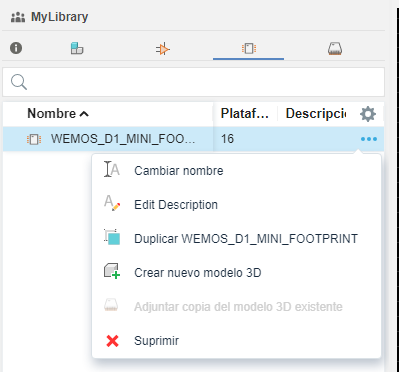
Se nos abrirá una nueva pestaña en Fusion360 para modelaje 3D en la que tendremos la huella en el plano XY, a modo de referencia. Nombraremos a este archivo “WEMOS_D1_MINI_3DModel”. En este punto, deberemos de tener un poco de experiencia en el diseño de piezas 3D por ordenador, ya sea con herramientas de Autodesk, Solidworks, Blender, etc.
Dando rienda suelta a nuestra imaginación, aunque siguiendo el modelo físico original, conseguiremos crear un objeto similar a este:
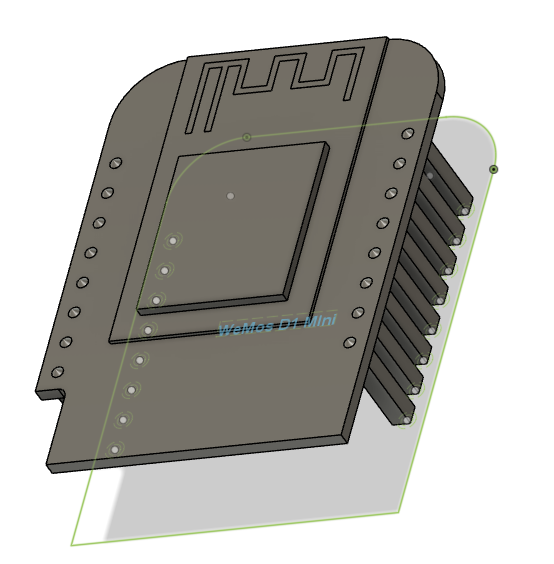
Finalmente, guardaremos el documento y volveremos a la pestaña de MyLibrary para formar el Assembly.
Montaje
Deberemos irnos a la pestaña de componentes para crear un nuevo. Haremos click derecho y seleccionaremos “Crear nuevo componente”. Lo llamaremos “MY_WEMOSD1MINI”.
En esta nueva vista, seleccionaremos el esquemático que realizamos anteriormente desde el botón “Añadir”:
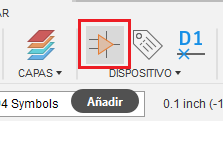
Lo colocamos en el centro del dibujo y ahora tendremos que seleccionar el Footprint asociado a este esquemático, el mismo que hemos realizado unos pasos atrás. Para ello, en el panel de la derecha, en el botón “Nuevo”, seleccionamos “Add local package” y encontraremos automáticamente el Footprint que hemos realizado, el cual tiene ya asociado el modelo 3D automáticamente.
Por último, solo tendremos que mapear los pines del esquemático con los pines de la huella. Para ello, haz click en el botón “Connect” y ve mapeando cada pin con su pad (cada pin del esquemático con cada pin del footprint). Cuando estén todos, haz click en “Aceptar” para cerrar la ventana y guarda la librería.
Si quieres puedes probarla. Para ello, vuelve a la pestaña de esquemático de tu proyecto principal y vamos a sustituir el WEMOS1 por nuestro recién creado WeMosD1 Mini. Busca la librería en el panel de la izquierda y coloca el componente.
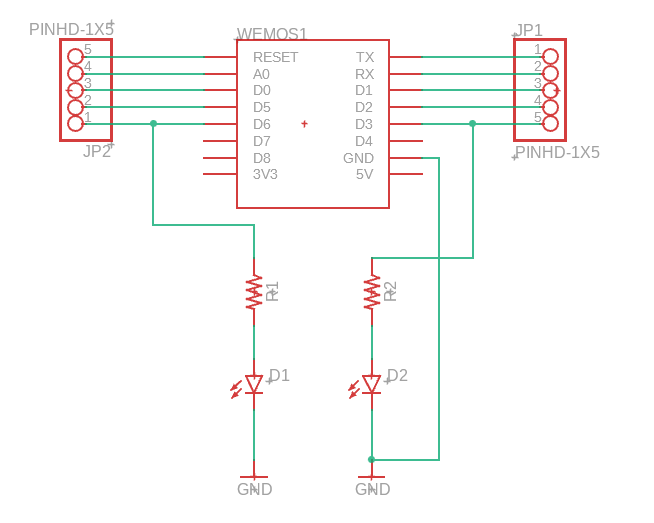
Asegúrate de volver a conectar los pines GPIO anteriores y los de alimentación.
Una vez re-conectado todo, pasamos al diseño de la placa PCB.
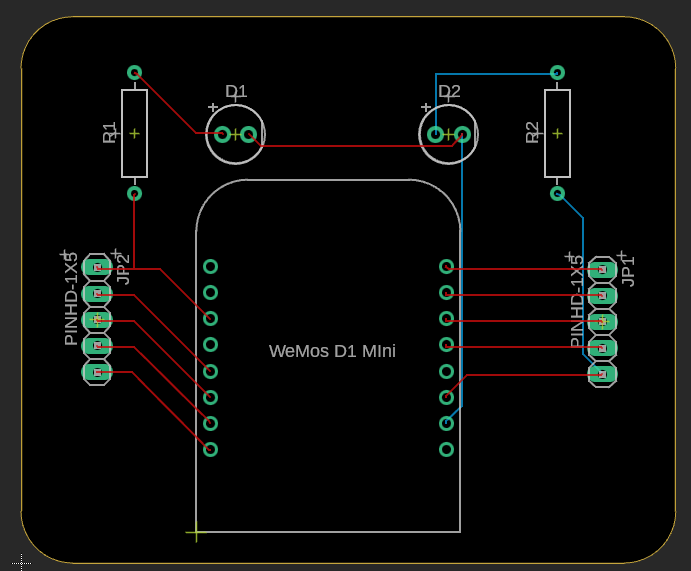
Vuelve a lanzar el autorouter para un diseño de pistas más rápido.
Finalmente, si queremos ver nuestro modelo 3D con nuestro MeMosD1, simplemente será abrir la vista y aparecerá automáticamente:

No hay comentarios